If you are running a small office network and managing multiple copies of Microsoft Office 2013, you will be aware of the difficulties of tracking the license keys within the Office 2013 Portal.
Most network administrators (myself included) are using a single email address to activate all of the licenses, but this is problematical because it is not entirely obvious which product key belongs to which installation option.
There is a little trick that can be used to see the product keys within the portal, and this document will explain how to do this.
Obtaining Product Keys from the Office 2013 Portal
Firstly, log into your office account here:
You will see each copy of office listed, but the product key is not displayed.
To view the product key, select “Install From Disk”
Then, “I Have A Disk” followed by “View your Product Key”.
The product key will then be displayed on the screen.
Make a note of the product key and repeat this process for each copy of the Office 2013 held within the portal.
This only partly resolves the problem, as you will have noticed that NONE of the product keys you have just recorded match the “product keys” that you originally typed in at the time of installation. The explanation I received from Microsoft is that those keys are actually “pin numbers”, and they are used to obtain / generate a product key at the time of installation (this is al done in the background). However, there is no way to cross reference these “pin numbers” to a “product key” within the portal.
So, if you wish to track product keys with individual workstation installations on your network, a further step will need to be performed.
Obtaining Product Keys from the Workstations
to determine which specific product key is installed on which workstation, some leg work will be involved. You will need to visit each workstation in turn, and manually obtain the key using the “ospp.vbs” script from a command prompt.
Use the following procedure:
- Logon to a workstation where Microsoft Office 2013 is installed
- Open a command prompt
- type: “cd c:\program files\microsoft office\office15” (or “cd c:\program files (x86)\microsoft office\office15” on a 64 bit machine)
- type: “cscript ospp.vbs /dstatus”
Running the above script will display the final five characters of the product key. This should be sufficient to match the key to one of the keys you earlier recorded.
You can find out more information about the switches for “ospp.vbs” by typing “cscript ospp.vbs /?” from a command prompt.
Repeat the process with the remaining workstations on the network and build a spreadsheet with the following information to help track your license keys:
| Workstation ID | Product Key | Notes |
| 4G58D8S-WIN7 | xxxxx-xxxxx-xxxxx-xxxxx-xxxxx | |
| FGHDUR5-WIN7 | xxxxx-xxxxx-xxxxx-xxxxx-xxxxx | |
| FGHD586-WIN7 | xxxxx-xxxxx-xxxxx-xxxxx-xxxxx |
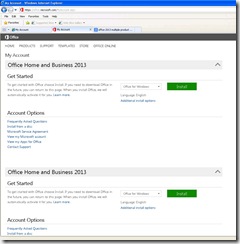
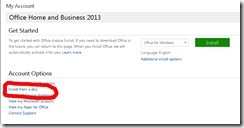
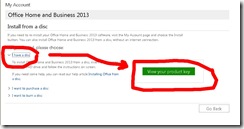
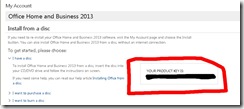
Leave a comment